You can set the Mapping Specification grid for a profile with respect to:
- Column order
- Column visibility
- Header Menu
You can also define the project scope of the profile.
To set Mapping Specification grids, follow these steps:
- In the Profiles pane, click a profile.
- Click the Mapping Manager tab.
- Click
 .
. - Use the following options:
- Project Scope
- Use this option to specify the projects to which the profile can be used. For example, if the project scope is All Projects then the profile can be used to view all the projects in the Mapping Manager. To select multiple projects, use the Ctrl key.
- Mapping Grid
- Use the following options under this section to set the columns and header menu:
- Change Column Order (
 )
) - Use this option to set the columns order.
- To change the column order, click
 . The Grid Columns Order page appears.
. The Grid Columns Order page appears. 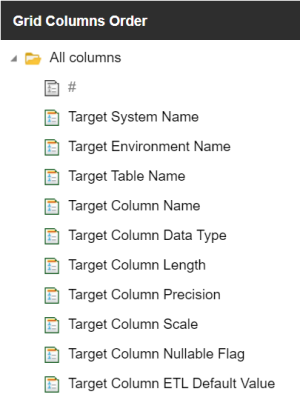
- Drag and drop the columns in the required order.
- Header Menu (
 )
) - Use this option to set the columns visible in the header menu.
- To set the columns visible, click
 and select the required columns.
and select the required columns.
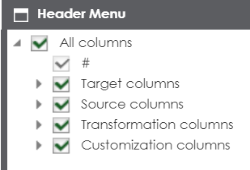
- Reset Column Ordering (
 )
) - Use this option to reset the column order.
- Reset Column Visibility (
 )
) - Use this option to reset the column visibility.
- Move to Top
- The mapping tabs present in Move to Top box appears on top of the mapping grid.
- To move mapping tabs from All Mapping Tabs to Move to Top box, use (
 or
or  ).
).- To move mapping tabs from Move to Top box to All Mapping Tabs box, use (
 or
or  ) .
) . - Click
 .
.
By default, the Overview tab opens.
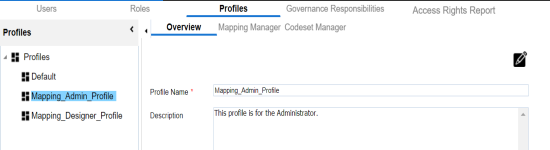
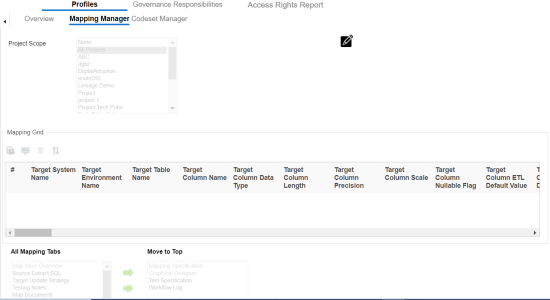
The Mapping Specification grid is set for the profile.
The user can choose a profile in the Mapping Manager to view the Mapping Specification grid.
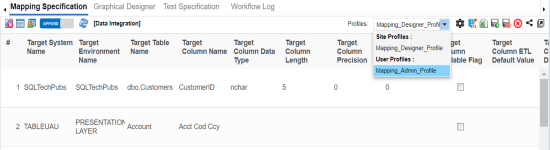
|
Copyright © 2022 Quest Software Inc. |